Last updated Jun 12, 2020
LastPass Teams offers convenient, safe password management for small businesses and teams. The admin dashboard is your hub for deploying, managing, and securing LastPass within your organization. As an out-of-the-box team password manager, LastPass Teams is powerful enough for IT admins but built for the rest of us. If you are coming to LastPass from another password manager, you may already have spent a considerable amount of time storing your user names, passwords, and other data within that program or web browser. To assist with this transition, you have the ability to import your stored data seamlessly into LastPass. According to reports, the bug doesn’t appear to be platform-specific: Firefox, Chrome, and Brave users alike on Windows and macOS have jumped into the thread to describe how LastPass’ “log. Currently, 1Password has extensions compatible with Firefox, Edge, Chrome, and Brave. LastPass has Windows, Android, Mac, and iOS compatible apps, but the variety of browsers that support LastPass extensions are more impressive. LastPass has extensions for Edge, Opera, Chrome, Safari, and Firefox.

If you are already using Brave as your browser, you can read this guide on how to add an extension.
Browser extensions exist to customize your Internet surfing experience. Today, Google Chrome has a vast catalogue of extensions in its Chrome web store. The Brave browser shares the same source code as the Chrome browser, and is compatible with Chrome extensions. At the same time, Brave browser offers a superior browsing experience.
The popularity of Chrome has led to an explosion of extensions for the Chromium-based web browsers. These extensions allow users to add new capabilities, security options, and interfaces to their browsers. There are some security and privacy risks that come with the use of browser extensions, but most people find extensions a necessary part of their everyday browsing experience.
If you decide to start using extensions for your Brave or Chrome browser where do you go? How do you add an extension to Chrome, and what’s involved in the process?
How to add an extension to Google Chrome
Read this guide on how to add an extension for Brave.
How to add an extension on Chrome? Three simple steps:
- Finding an extension
- Downloading and installation
- Managing your extensions
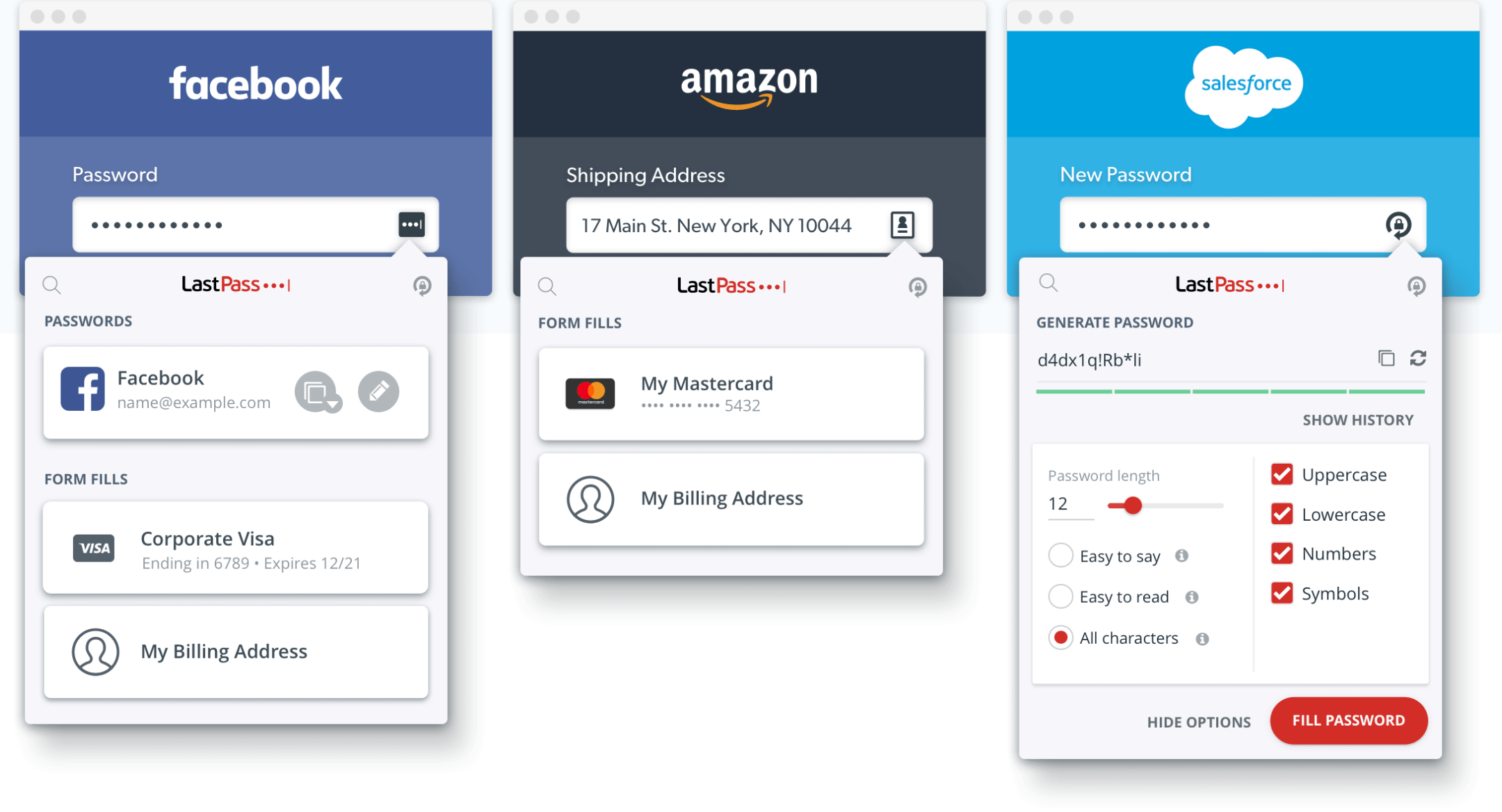
Finding an extension
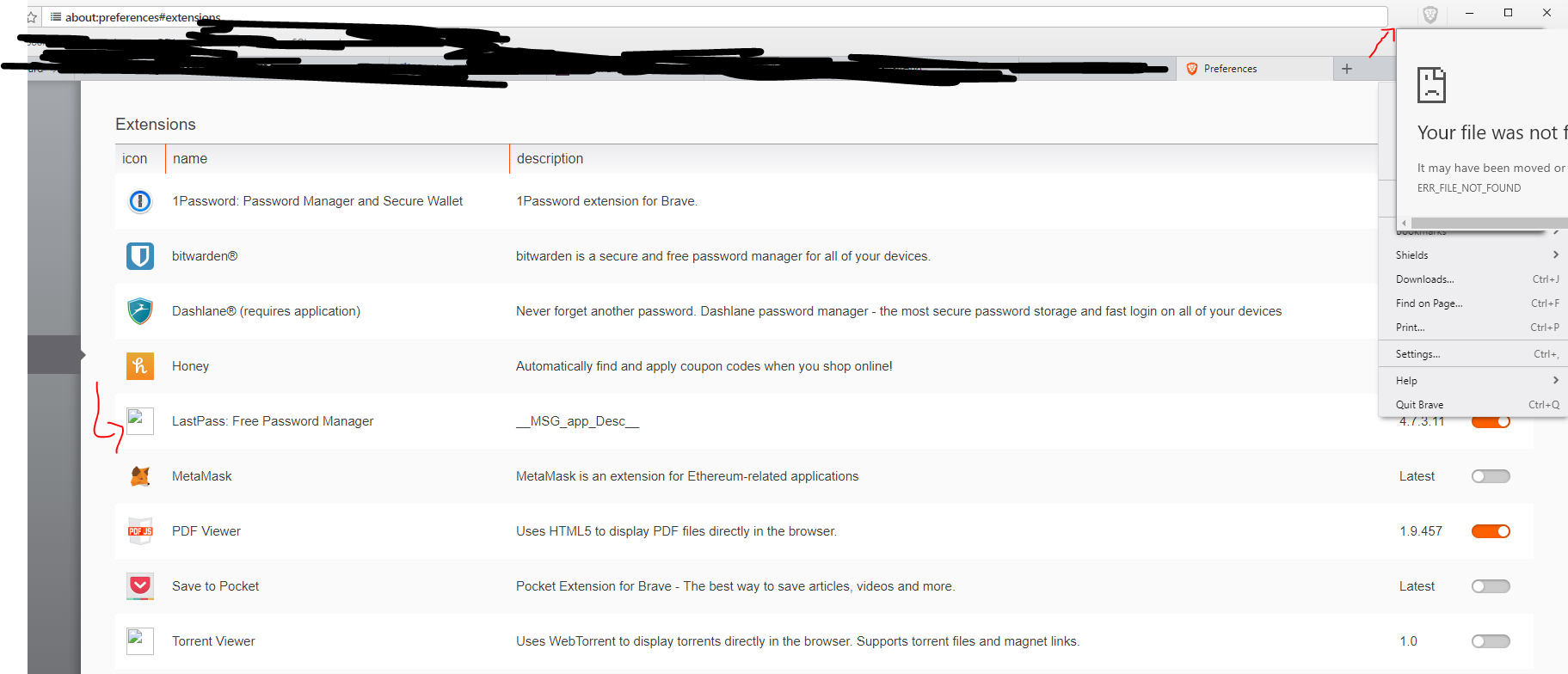
Finding authorized Chrome extensions is simple. Just visit the Chrome web store (again, try Brave first. Here’s the guide on how to add an extension after downloading Brave). From there, you’ll be able to search for extensions specifically, or browse categories and view ratings and reviews. The web store also works as a default filter, removing harmful or malicious extensions that appear. Be warned - the system isn’t foolproof, and it is possible for harmful extensions to slip through the cracks.
Where Is My Lastpass Vault
Despite the potential risk, if you’re looking for extensions for Chromium-based web browsers like Brave and Chrome, the web store is your first stop.
Downloading and installation
Navigate to the Chrome Web Store. It provides all the authorized extensions for Google Chrome, but you’ll still want to do some research and make sure you know who’s behind the extension you want.
Browse by category, or search directly for the extension you want. There’s always a curated list of recommendations on the landing page if you need some inspiration.
Click on the recommended extension that catches your eye or the search result you entered to be redirected to the page for that extension.
You’ll see a large “Add to Chrome” button. Selecting it will begin the download process.
The web store will display a pop-up with the necessary permissions for that extension. Read them carefully; every extension you add has access to your browser, which lets it see much of the information you enter - from credit card info to bank logins. If you decide to proceed with the installation, select “Add Extension.”
You’ll get a notification that the installation is complete, and you’ll see an icon for the new extension in the upper right corner. That’s it! Your new extension is ready to go.
Managing your extensions
Chrome makes managing your extensions straightforward. First, visit “Settings.”
Selecting the Extensions option will open a new page that displays all your current extensions. You may be surprised at what you find there, so be sure to check it frequently.
From here, you can select “Remove” to delete any unwanted extensions, or “Details” to view more information and visit the extension’s website.
Chrome extensions - what to know
If you’re using Chrome extensions, there are a few things you need to keep in mind. These are tips, tricks, and information to keep your extensions (and your data!) safe.
Extensions can slow you down
Browsers are software applications; extensions are little add-on applications. The more applications you run at one time, the more burden you place on your browser and your computer. Extensions are small programs, to be sure, but just keep it in mind that each one is a bit of extra load. If you’ve noticed that your browser seems to be getting a bit slow, it might be worth checking your list of installed and active extensions.
Some extensions see everything
Not only can extensions slow you down, but they can sometimes request access to elements that your browser sees in order to work. That means that in theory almost any extension you install could potentially “view” private data including your purchase history, credit card info, account numbers - anything you do online in that browser. In short, extensions are a huge security risk; when you install one, you’re opening a potential avenue for attackers. Be wary of what you add.
Chrome extensions for other browsers
Originally, most browsers relied on their own unique code. In recent years more browsers have started to work from the shared, open-source Chromium source code, which powers Google Chrome as well as Edge and Brave. Since those browsers are all Chromium-based, they all work with Chrome extensions. If you use the Brave browser, simply visit the Chrome web store, find the extensions you want, and download/install as normal.
Extensions rock!
The first two points seem a bit negative, so we’ll state it here: browser extensions can be fantastic tools. Take your Brave browser; add a simple Wikipedia interface extension like Wikiwand, and watch as Wikipedia rabbit-trails become far more enjoyable and easier to read. Or add an organizational tool like LastPass to Brave, and never worry again about forgetting one of your dozens of passwords. And with Brave, you can rest assured that we audit all extensions before adding them - we’ll let you know if you try to add one that hasn’t been inspected by us.
Lastpass Add On
Conclusion
Adding an extension to Chrome is a fairly simple process. Find an extension, download and install, and then manage it through your browser’s settings. Be aware that any extension carries a security risk, and that too many extensions can slow your browser down considerably.
Extensions are incredibly useful tools, unlocking new features and giving you ways to streamline your browsing experience. Just remember that each extension added also brings with a performance drag, as well as increasing the security risk. You’ll have to assess whether or not a particular extension is worth it.
The Brave browser makes this job a little easier for you, with a radically different approach to privacy and security. Your data isn’t automatically exchanged for ads and services; you are in control of what ads appear, and Brave Shields automatically stops trackers from monitoring your presence. That increased security doesn’t come at the cost of performance, however; you can still add the extensions you love from the Chrome web store. For a browser that offers most of the extensions of Google Chrome, but with increased privacy and fast browsing, download the Brave browser.
