- Cisco Webex Calling Features
- Enable Calling In Webex Teams
- Download Webex Calling
- Cisco Webex Calling
- Cisco Webex Cloud Calling
- Cisco Webex Teams Calling
Full Demonstration of Integration between Cisco Unified Communications Manager and WebEx Calling. Includes the Cisco Webex Calling service for cloud-based calling, Cisco Webex client application, Cisco Directory Connector for identity integration, and Local Gateway IOS-XE router for PSTN access as well as on-premises to cloud calling integration. Cloud Connected PSTN (CCP) facilitated by a provider partner is another option for PSTN access. The first option is purely cloud based ie Webex Teams app uses whatever webex calling plans you have, Ie if you have Webex calling (with Local gateway) enabled you can still make calls to CUCM and PSTN. The second option registers your webex teams app to CUCM as a CSF device. Can also leverage MRA to register off premise. Cisco Webex Calling ensures your team calls are high-quality, cross-platform, and reliable. Free online cloud calling, video conferences, audio calls.
Cisco Webex Calling Features
Cisco IP Phones 8845 and 8865 support video calls as long as the person you're calling also has a video phone. The ring on the outside of the camera controls the shutter.
| 1 | Turn the ring around the camera clockwise to open the shutter. |
| 2 | (Optional) Press Self-view and move the camera up and down to improve the perspective. |
| 3 | Make your call. |
Stop Your Video
When you're on a video call, you can close the shutter to stop video transmission.
When you close the shutter, the person you're talking to won't see you, but they'll still be able to hear you.
| 1 | Turn the ring around the camera counterclockwise to close the shutter. The phone stops video transmission. |
| 2 | Turn the ring around the camera clockwise to open the shutter. The phone starts video transmission. |
Introduction
This document describes an issue where Webex is not able to place calls when it is paired to an on-premise registered device via proximity.
Problem: Webex Unable to Place Calls when it is Paired to an On-Premise Registered Device
When you attempt to make an outbound call or join a Webex meeting from Webex app, while it is paired to an on-premise device, Webex throws the error 'This device does not allow you to start calls or join meetings using your Webex app. Try placing the call directly from the device.'. Steps to reproduce the problem are described here:
Step 1. The Webex app successfully pairs to the device as shown in the image:
Step 2. When the meeting becomes available to join, click the Now button to launch the join screen as shown in the image:
Step 3. Verify the device is selected and click Join Meeting as shown in the image:
Step 4. After you click on Join meeting you are presented with an error as shown in the image:
Enable Calling In Webex Teams
If you need these error collect logs from the Webex app for analysis.
Download Webex Calling
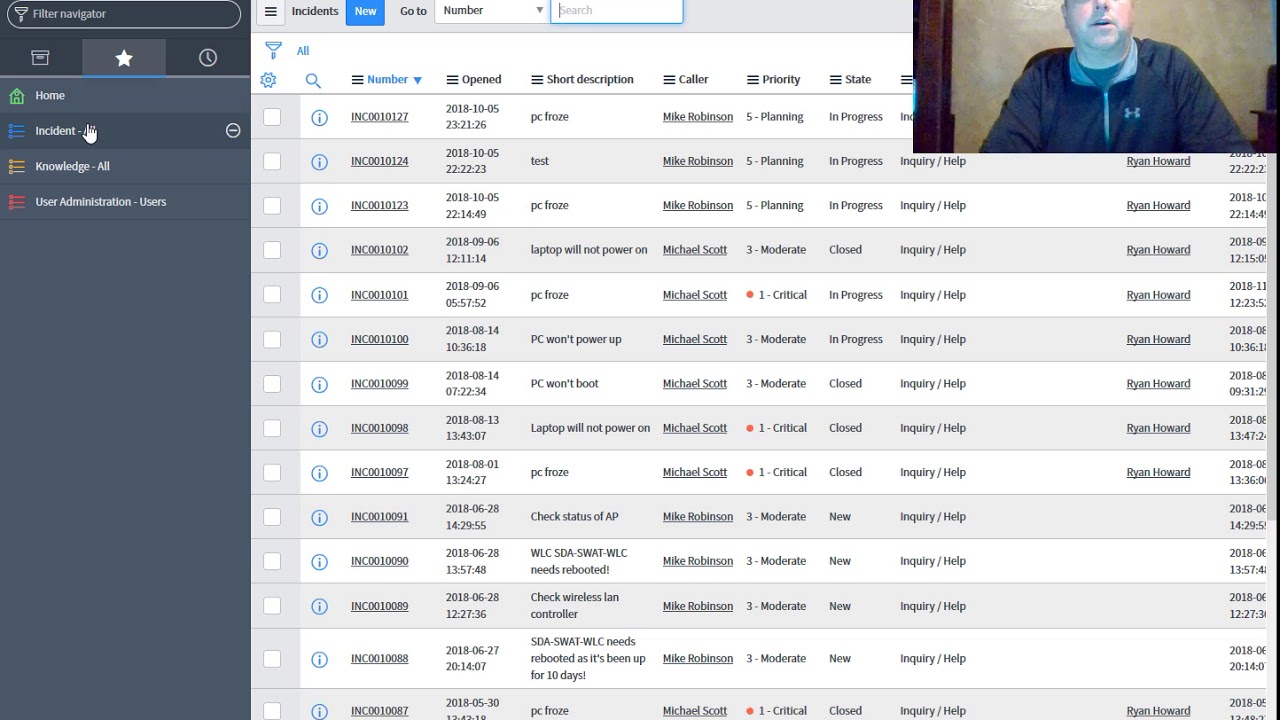
Location of log files for Webex Application is:
- Windows: %USERPROFILE%AppDataLocalCiscoSpark
- MacOS: ~/Library/Logs/SparkMacDesktop
Log Review
In the earlier mentioned log path, find the current_log.txt file and review to check:
From the log file, the TelephonyDevices.cpp and TelephonyService.cpp service keywords are used to find the attempted call made by the client.
After the call is attempted, you must see the error thrown for the call failure as shown:
Solution
Cisco Webex Calling
This issue occurs when CallControl under Proximity settings is not enabled. You should enable CallControl under the Proximity settings of the device. This can be achieved with one of these options:
Option 1. The GUI of the Device
Cisco Webex Cloud Calling
Log in to the endpoints GUI and Navigate to Setup > Configuration > Proximity and enable CallControl as shown in the image:
Cisco Webex Teams Calling
Option 2. CUCM if the Device is Registered to CUCM
From Cisco Unified Communications Manager (CUCM) Administration, Navigate to Device > Phone > Select Affected Device and scroll down to the Proximity settings and enable Call Control as shown in the image:
Option 3: The CLI of the Device
Related Information
